講座で使用するソフトについて
当スクールでは、Photoshop・Illustrator・Dreamweaverというソフトを使っています。
これは実際に私達がデザインの仕事で使用しているソフトで、
デザインの仕事にとても適したソフトです。
グラフィックデザイナー養成講座の方は、
Photoshop・Illustratorを。
WEBデザイナー養成講座の方は、
Photoshop・Dreamweaverを講座で使用するので、
あらかじめソフトをダウンロードして頂いています。
バージョンは、講師は最新のもの(CC)を使っていますが、
旧バージョンでも特に問題はありません。
(少しメニューの配置が違うことはありますが)
Adobeさんが最新のものを月額制で出しているので、
スクールとしては、最新をインストールすることを
お勧めしています。
もし、インストールするのがはじめてでしたら、
最新版を一ヶ月体験で使用できるので、
それを使われると良いかと思います。
はじめての方は下記のインストール方法を参考にされてください。
体験版のインストール手順
動画で手順をご紹介しています!こちらをご覧ください。
①アドビの体験版ダウンロードページにアクセスします。
https://www.adobe.com/jp/creativecloud/catalog/desktop.html?promoid=CRH52BBX&mv=other
②ダウンロードしたいソフトのアイコンの下の【体験版】をクリックし、
【今すぐダウンロード】をクリックします。
③AdobeDownloadAssistantのダウンロードおよびインストールが促された場合は、
ファイルを任意の場所に保存して実行してください。
④「続行」をクリックすると体験版のダウンロード画面が表示されます。
⑤利用条件が表示されます。内容を確認し、「同意する」をクリックします。
⑥画面右上の「サインイン」ボタンをクリックします。
「サインインして続行」と表示されます。
AdobeIDをお持ちの場合は、IDとパスワードを入力します。
お持ちでない場合は、「AdobeIDを作成」をクリックし、画面上の指示に従ってAdobeIDを作成してください。
⑦フォルダーの参照ダイアログボックスが表示されます。
これは体験版アプリケーションのインストール先ではなく、インストーラーの保存場所を指定する画面です。
ダウンロードフォルダーやデスクトップなど、分かりやすい場所を指定し、「フォルダーの選択」をクリックします。
⑧ダウンロード処理が開始されます。画面中央のプログレスバーで、ダウンロードの進捗状況を確認できます。
⑨ダウンロード処理が完了すると、自動的にインストーラーが起動します。
⑩「ようこそ」画面が表示されたら「試用」をクリックします。
⑪「サインインが必要です」と表示されたら「サインイン」をクリックします。
⑫「アドビソフトウェア使用許諾契約書」が表示されます。内容を確認し、「同意する」をクリックします。
⑬「オプション」画面が表示されたら「インストール」をクリックします。
⑭インストール処理が開始されます。そのまましばらくお待ちください。
⑮「インストール完了」と表示されたら「閉じる」をクリックします。
★体験版の起動インストールした体験版ソフトウェアを起動するには、
以下のいずれかの操作を行います。
Windows8の場合 スタート画面のソフトのアイコンをクリックします。
※スタート画面にダウンロードしたソフトのアイコンが表示されていない場合は以下の操作を行います。
Windows8.1の場合スタート画面左下の、下向き矢印をクリックします。
※下向き矢印が表示されない場合はマウスを動かします。
Windows8の場合スタート画面の何も無いところを右クリックし、「すべてのアプリ」をクリックします。
ダウンロードしたソフトをクリックします。
Windows7の場合スタート/すべてのプログラム/ダウンロードしたソフトを選択します。













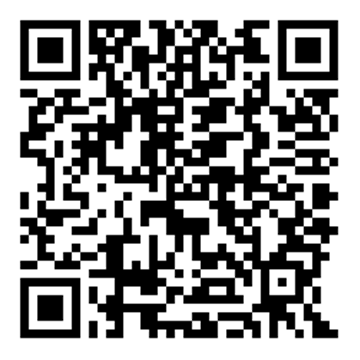
コメントを残す