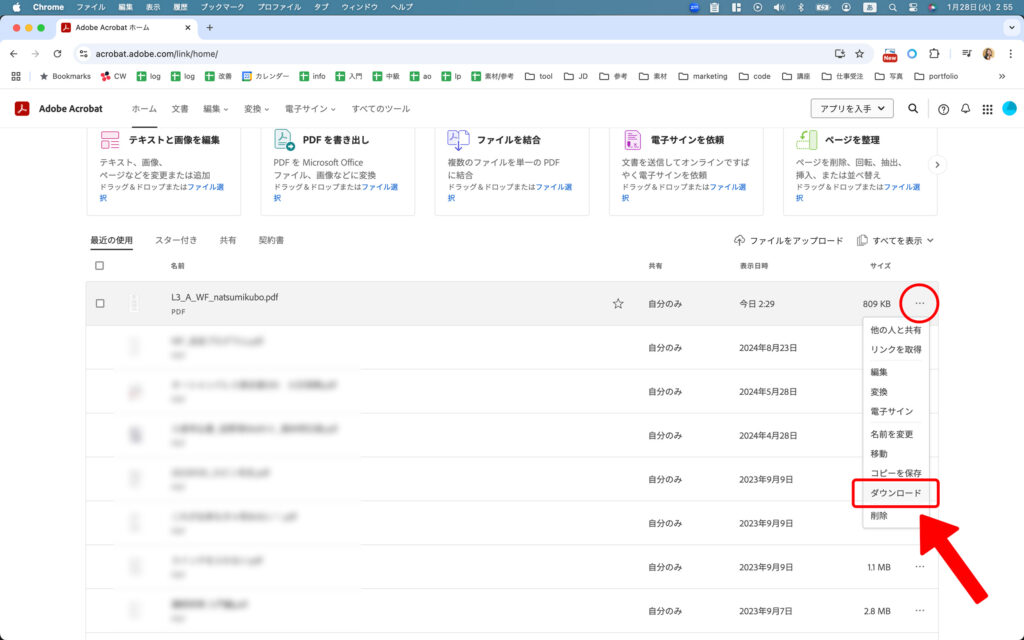「Adobe Scan」は、スマホで撮った写真を簡単に
綺麗なPDFデータに変換できるアプリです。
実務でクライアントに提出する時にも役立つので、使い方を覚えておきましょう!
アプリをダウンロードしよう!
⇒「Adobe Scan」のダウンロードはこちら(Android)
⇒「Adobe Scan」のダウンロードはこちら(iPhone)
ログインしよう!
Adobe Scanを使用するには、Adobe IDでのログインが必要です。
GoogleアカウントもしくはFacebookアカウントでもログインできます。
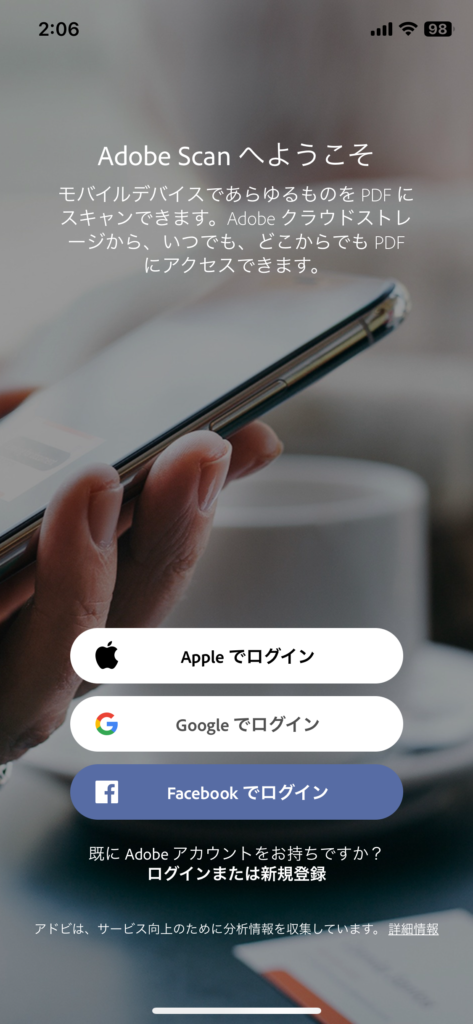
ワイヤーフレームを撮影しよう!
Step1:シャッターを切る
ログインすると、カメラ画面が立ち上がります。
ワイヤーフレームを用意し、カメラを向けると、
アプリが書類を認識して自動でシャッターを切ってくれます。
四角に「青い丸」が表示されます。
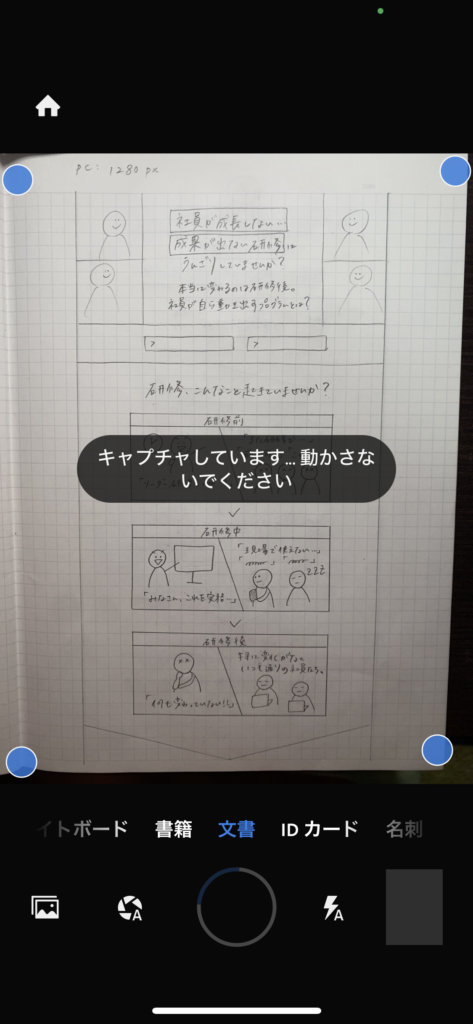
Step2:切り取り位置を調整
シャッターが切れると、青い境界線が表示されます。
境界線を、切り取りたい位置に調整させて、
「スキャンを続行」をクリックして、2~3枚目を続けて撮影しましょう。
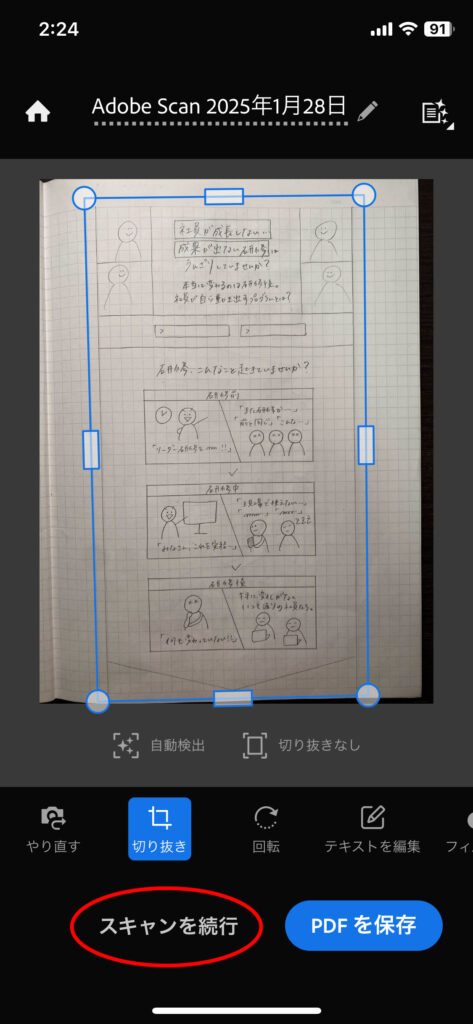
Step3:名前を変更する
最後のワイヤーフレームを撮影したら、
「鉛筆マーク」をクリックして名前を変更しましょう。
レッスンページのファイル名を確認して入力したら、
「名前を変更」をクリックします。

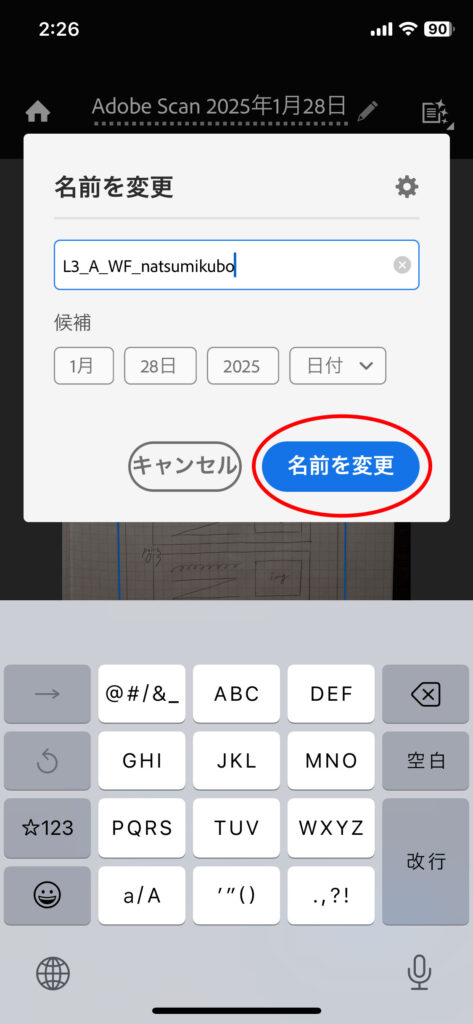
Step4:PDFを保存
「PDFを保存」をクリックして完了です。
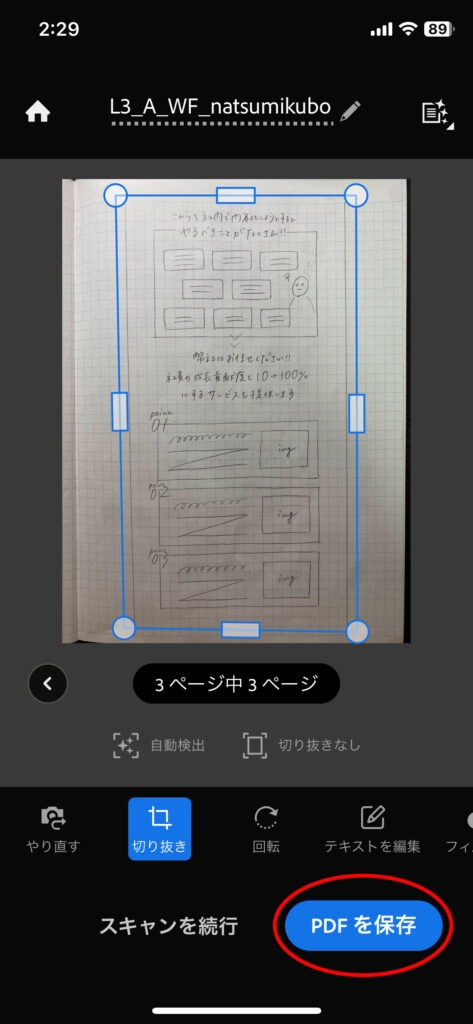
PDFデータはどこに保存されているの?
Adobe社が提供するWeb上のストレージサービス「Document Cloud」(ドキュメントクラウド)内に保存されます。
インターネットがつながる環境であれば、スマホはもちろん、パソコンからもアクセスできます。
パソコンにワイヤーフレームをダウンロードして、
「課題提出フォーム」から提出しましょう。