
この記事は、「パソコンに苦手意識があるぞ」
という方のためのガイドです。(^^)
まずはじめに、あなたに伝えたいことは、
パソコンが苦手は克服できるということです。
苦手意識はどこから来るか、というと、ズバリ
「知らない」ことから発生している感覚なのです。
あなたはパソコンが苦手な訳ではなく、単純に、
・使い方を知らない
・対処法を知らない
・調べ方を知らない
それだけのこと。
つまり、知識をつければ操作方法がわかり、
パソコンとうまく付き合っていくことができます。
やり方がわかれば、苦手意識は消えるもの。
他の受講生さんも、みんなはじめはパソコン初心者。
あなたより少し早くやり方を知っただけなのです。
WEBデザイナーになりたければ、
基本的なパソコンスキルは必ず必要になります。
また、日常生活においても、パソコンが使えるようになると、
とても便利になります。
料理の作り方を調べたり、
旅行先で行きたい場所を調べたり、
ピンチの時にどうしたらいいか調べたり
この講座の役に立つだけでなく、
あなたの人生が大きく変わるのは間違いありません。
なので、ぜひ、
「嫌だな〜苦手だな〜」と思うのではなく、
「すごい便利なもの見つけた!」という感じで取り組んでもらいたいです。
このページはパソコンが苦手な方のために作ったガイドです。
基本の基本から解説しています。
ゼロイチWEBデザインのカリキュラムがスタートする前に、
ぜひこのページを見て学び、デザインを楽しくスタートできるように準備をしましょうね。
何が表示されてるの?パソコン画面に出てくるあれこれ
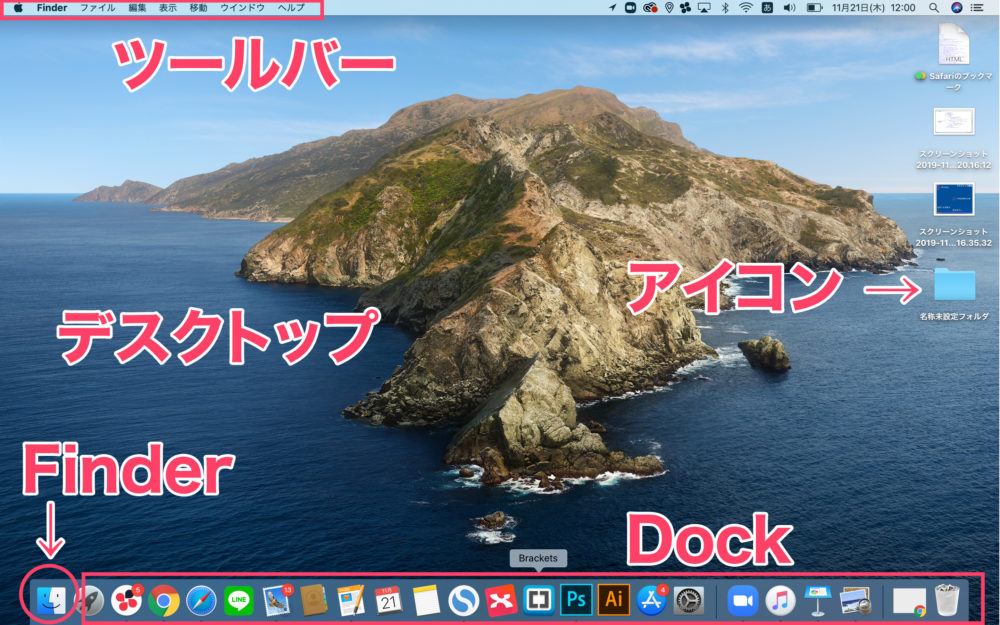
まずは、基本中の基本からいきましょう。
これはMacのデスクトップの画面と、各名称です。
パソコンを開いた時にまず出てくるのがこの画面。
ここを「デスクトップ」と呼びます。
ここは机の上、という感じです。
デスク=机
トップ=上
なのでわかりやすいですね。
そして、下にずらっと並んでいるのがDock。
これは道具をしまっておく「引き出し」だと思ってください。
このDockの中に道具(アプリケーション)を入れておき、
必要な時に開いて使います。
一番上の細長いメニューはツールバーです。
ここは、その時に「何のアプリケーションを開いているか」
でメニューが変わります!
例えばPhotoshopを開いているときは、
Photoshopのメニューが現れます!
逆に何も開いていない時には、
Macの環境設定、基本設定のメニューになっています。
<デスクトップ>
最初に現れる画面全体のこと
<Dock ※Macのみ>
よく使うアプリケーションを配置し、ここから立ち上げて使います。
Windowsの場合は、デスクトップ上のアイコンか、スタートボタンから立ち上げることができます。
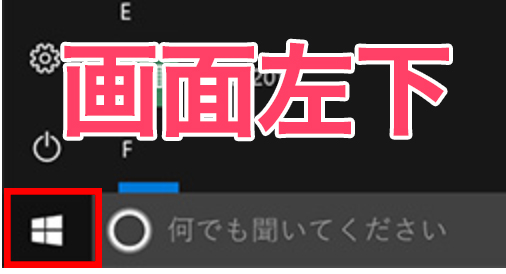
<ツールバー ※Macのみ>
アプリケーション内の細かい操作(設定の変更など)を行います。
<Finder ※Macのみ>
フォルダやデータの管理を行うための場所です。
全てはここから!検索ですべての疑問を解消しよう
厳しいことをいますが・・・PC操作は、人に頼っていてはうまくなりません!!
なので、まずは自分で検索するという習慣をつけましょう。
インターネット上には、ほぼ全ての情報があるといっても過言ではありません。
インターネットほど頼りになる存在は他にないのです。
どんどんPCが上手くなっていく人は、とにかくなんでも検索しています。
まずはあなたも、検索する習慣を身に付けましょうね!
超基本!インターネットの使い方
皆さんが普段使用しているインターネットは、ブラウザというものを使って閲覧しています。
MacにはSafariというブラウザが標準で搭載されています。
Windowsの場合は、Internet Explorerですね。
他にもGoogleChromeやFirefoxなどがありますが、
これらのブラウザは自分でインストールすれば使用することができます!
慣れてきたら、自分でお気に入りのブラウザを見つけてください☆

■検索エンジンについて
インターネットを活用するのに欠かせないのが、検索エンジンです。
「検索エンジン」とは、調べたい言葉を入力するアノ場所のことを言います。
Yahoo!やGoogleのサイトにある検索エンジンを使っても良いですし・・・

ブラウザの一番上にあるものを使っても、調べ物をすることができます。
![]()
まずはなんでも良いので、言葉を入れて検索してみましょう♪
まずはなんでも良いので、言葉を入れて検索してみましょう♪
日本デザインスクールでは、自分で検索する力を養うことが大事であると、常にお伝えしています。
なので、パソコンの操作やPhotoshopの操作で分からないことが出てきたら、
まずは検索エンジンを使って調べてみましょう!
調べる力もひっくるめて、自分の力となります!!
これだけは押さえて!検索のコツ
検索エンジンに言葉を入れる時、押さえておきたいコツがあります。
それは単語で入力するということです!
例えば、Photoshopで文字を入力する方法を調べようと思った時・・・
「Photoshopで文字を入力する方法は?」
こんな風に人間が話すような言葉で入力しても、機械は上手く反応してくれません。なので、こういう場合は、
「Photoshop 文字 入力」
このように単語だけで検索していきます。
こうすることで、機械は効率よく情報を引っ張ってきてくれるようになります。
また、〇〇を知らないので詳しく知りたいという場合は「〇〇とは」と検索するのがオススメ。
「素材とは」
「ドロップシャドウとは」
こんなふうに入力してみましょう。
最低限これだけは!基本的な操作方法や基礎知識
最低限これだけは覚えておきたい操作方法を、特別にお伝えしちゃいます!
これさえ覚えておけば、あとは検索でPCをマスターしていきましょう♪
マウス・トラックパッドの操作の基本
パソコン内で自分の手となるようなものです。
マウスを上下左右に動かしたり、
ボタンを押す場所、押す回数によっていろんな動作をすることができます。
操作自体はとても簡単ですので、使いこなせるようにしましょう♪
■マウス
マウスはボタンを押す場所、押す回数によっていろんな動作をすることができます。
しっかり覚えて、使いこなしてくださいね!
<クリック>
主にアイコンなど、何かを選択したりする時に行います。
指でポチッとするイメージ。
Photoshopの場合だと、図形や文字を選択する時にクリックをします。
・Macの場合
Macのマウスは押せるボタンが一つしかないですよね?
でも焦らずにマウスの左側を1回押してください。
・Windowsの場合
マウスに左右それぞれボタンがあるので、迷わず左のボタンを1回押します。
<ダブルクリック>
ファイルやフォルダを開いたり、アプリケーションを立ち上げたりする時に行います。
ポチポチッと2回続けてクリックしてみてください!
これをすると、ファイルが開いたりアプリが立ち上がったりと、
アクションが起こると思ってください。
・Macの場合
マウスの左の方を、2回素早く押します。
・Windowsの場合
Windowsの方も、左のボタンを2回素早く押しましょう。
<右クリック>
・Macの場合
Macのマウスに右のボタンはありませんが、右の方を押しましょう!
普通のクリックとは違うことが起こりますよね?
・Windowsの場合
マウスの右側のボタンを1回押します。
選択しているアイコンなどに関連する機能を呼び出すことができます。
何か困った時は、一度右クリックして機能を探してみると結構解決します。
 <ドラッグ>
<ドラッグ>
ファイルやフォルダをクリックしてボタンを押したままにすると、
上下左右に動かすことができます。
この移動させることをドラックといいます。
これでファイルやフォルダを好きな場所に移動させることが可能に!!
文章を選択したり、アイコンを移動させたりする時に行います。
Photoshopではたくさんする動作です!
<スクロール>
画面を上下に移動させる時などに使います。
初期設定だと、MacとWindowsで動き方が逆になります!
初めてMacを触る方は戸惑うかもしれませんが、慣れましょう笑
・Macの場合
マウスの上で指を上下に滑らせます。
・Windowsの場合
左右のボタンの間にあるコロコロ(マウスホイール)を上下に動かします。
■トラックパッド(タッチパッド)
これはマウスの代わりとなるものです。
トラックパッドの動作はMacとWindowsで異なるので、
自分が使用する方を選んでください!
たくさんの動作があるので、詳しくは調べてみてくださいね。
ここでは、最低限必要な動作をお伝えします!
<クリック、ダブルクリック>
・Macの場合
トラックパッドを押し込みます。クリックは1回、ダブルクリックは2回です。
Windowsのように軽くタップしただけでは選択状態にならないので、注意してください。
・Windowsの場合
タッチパッドの下にある左のボタンを押します。
もしくはトラックパッドを軽くタップします。押し込む必要はありません。
<右クリック>
・Macの場合
二本指でトラックパッドを押し込みます。
これで操作項目の画面が出てくればOK!
・Windowsの場合
タッチパッドの下の右のボタンを押します。
こちらも操作画面が出てくればOKです。
<ドラッグ>
・Macの場合
まずトラックパッドを押し込んで選択状態にします。
押し込んだまま、指を移動させます。
・Windowsの場合
左のボタンを押して、選択状態にします。
左のボタンを押したまま、タッチパッド上で指を滑らせます。
<スクロール>
・Macの場合
二本指を、トラックパッドの上で上下に滑らせます。
・Windowsの場合
Macと同様、タッチパッド上で二本指を滑らせます。
<拡大・縮小>
・Macの場合
トラックパッド上で、二本の指を広げるように滑らせると拡大、逆の動きで縮小します。
画面の表示を拡大・縮小させたりすることができます。
・Windowsの場合
こちらもMacと同じ動作です。
文字の入力
MacとWindowsでキーボードが違うので、操作も若干違ってきます。
ここでチェックしておきましょう!
■文字入力の基本
<ローマ字入力>
・Macの場合
キーボードのかなキーを押すと、かな入力を行えるようになります。
スペースキーの右隣にありますよ☆
・Windowsの場合
キーボードの半角/英数キーを押します。
左上の1キーの隣です!
<英数字入力>
・Macの場合
キーボードの英数キーを押すと、ローマ字入力ができるようになります。
英数キーはスペースキーの左隣です!
・Windowsの場合
キーボードの半角/英数キーを押します。
<大文字の入力>
・Macの場合
Shiftキー(⬆︎キー)と一緒にキーを入力します。
小指で押しながら入力してみましょう♪
・Windowsの場合
Macと同様に、Shiftキーを押しながら入力します!
■コピー&ペースト(コピペ)
長い文章を引用したい時、手で打つのは大変ですし、間違えてしまう可能性もあります。
なので、長い文章などはコピーして、そのまま貼り付けちゃいましょう☆
① コピーしたい文章をドラッグで選択したら、右クリックをして「コピー」を選択します。
② 貼り付けたいところをクリックして | のマークが点滅したら、そこでもう一度右クリック。
③「 貼り付け」を押すとペーストできます!
毎日使うと言っても過言ではない!ファイル・フォルダって何?
■ファイルとは
パソコンに保存されたデータのことをファイルといいます。
また、そのデータに付ける名前のことを「ファイル名」と言います。
中身がわかるようなファイル名にすることで、
管理しやすくなります!
■フォルダとは
フォルダとは、ファイルをまとめて保存している入れ物のことです。
ファイルを分類することで、データがどこにあるかがすぐに分かり、
スムーズに作業ができますよ!
Macの場合はFinderの中で整理していくことになります。
Finderのアイコンをクリックすると、ファイルやフォルダのアイコンが並んでいるかと思います。
■データをダウンロードする場合
・Macの場合
イラストや画像、アプリケーションをダウンロードする場合、何も指定しなければFinderの中のダウンロードというところに保存されます。
「データが何処かへいってしまった!」
となった場合は、焦らずにFinder内のダウンロードを見にいってみましょう。
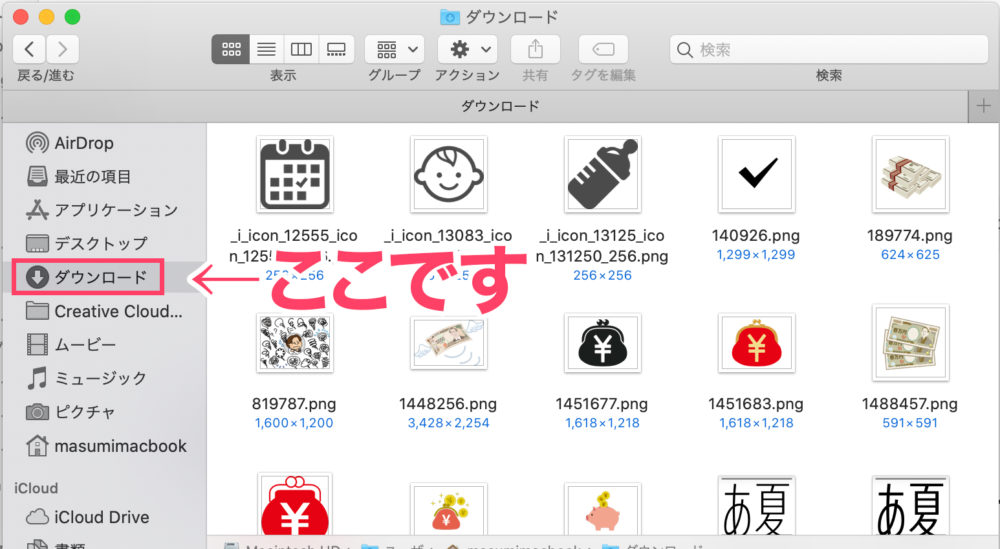
・Windowsの場合
Windowsの場合は保存先を確認してくれるので、自分の好きな場所に保存しましょう。
どこにするか迷った時は、一旦デスクトップに保存すれば
分かりやすいと思います!
■ファイルの拡張子について
拡張子とは、ファイルの種類を識別するためのものです。
ドットの後ろに続くアルファベット2〜4文字の部分が拡張子です。
「○○.jpg」とか、「▲▲.psd」などなど、たくさんの種類があります。
注意!ファイル名を変更する時に、拡張子まで変えたり、消したりしないようにしましょう!
ファイルを開けなくなってしまいます。。。
ですので、拡張子を消さずドットよりも左側の名前だけ編集しましょう!
<レッスンで出会う拡張子の種類>
・画像ファイル:.jpg .gif .png
・Photoshop:.psd .pat .abf
・HP制作で出会う拡張子:.htm(.html) .css
・フォント:.ttf .otf
・圧縮ファイル:.zip
■圧縮ファイルについて
たくさんファイルが入ったフォルダを、一つのファイルにまとめることができます!
これを圧縮と言います。
中身がバラバラだったものを、圧縮して一つにすることで、
データを管理しやすくしてくれます!
たくさんファイルが入ったフォルダを、一つのファイルにまとめることを圧縮と言います。
中身がバラバラだったものを、一個にして扱いやすくしてくれる機能です。
一個になったデータのことを「圧縮ファイル」と呼びます。
圧縮ファイルの代表的な形式をzipというので、よく「Zipファイル」と呼んだりします。
レッスンでは時々、Zipファイルにして課題を提出することがあるので、方法を覚えておいてください!
<圧縮の仕方>
① フォルダを選択して、右クリックをします。
② “ファイル名”を圧縮をクリックすれば、Zipファイル完成!
<Zipファイルの開き方>
Windowsの場合、圧縮されたファイルは「解凍」という手順を踏まないと開けません!
・Macの場合
ダブルクリックするだけです。
・Windowsの場合
解凍ソフトを使って解凍します。
解凍ソフトは別途ダウンロードする必要があります。
「解凍ソフト」で検索してみましょう。
※検索の仕方は、下の「インターネットの使い方」でお伝えします!
便利なテクニッック!ショートカットキーをご紹介
だんだんPCに慣れてきたら、少し上級テクニックを覚えてスピードアップしていきましょう!
「ショートカットキー」といって、いくつかのキーを同時に押すだけで、今までいくつもクリックしなければいけなかった操作を省略することができます。
一度覚えてしまえば、作業効率がグッと上がるので、皆さんもぜひ使ってみてくださいね♪
※Mac(Windows)で少しキーが変わります。
| Mac | Windows | |
| コピー | Command+C | Ctrl+C |
| 切り取り | Command+X | Ctrl+X |
| ペースト(貼り付け) | Command+V | Ctrl+V |
| 一つ前の状態に戻る | Command+Z | Ctrl+Z |
| データを保存する | Command+S | Ctrl+S |
| 画面全体のスクリーンショット | Command+Shift+3 | printscreen |
| 操作するアプリを切り替える | Command+Tab | Alt+Tab |




